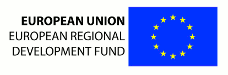How to use labeled (indexed) volumes?
How to use labeled volumes available at 3dBAR service website?
You can download two types of volumetric datasets from 3dBAR service. One of them is labeled volume containing all structures from given atlas. If such volume is available for a chosen atlas, you can download it either from Live Preview or Atlas Details tab.
Downloading labeled volume from 'Atlas Details' tab
Downloading labeled volume from 'Live preview' tab
The tutorial below demonstrates how to load the labeled volumes along with the appropriate lookup table into ITK-Snap and how to generate polygonal meshes of selected structures. Similar tasks may be performed using other software (e.g. Paraview or 3D Slicer), we have choosen ITK-Snap as we find it lightweight and convenient to use. As an example, we will use the indexed volume of NeuroMaps Macaque monkey brain atlas available from Scalable Brain Atlas.
Steps to follow:
- Download a zip file with the labeled volume from 3dBAR website and extract its contents. The zipfile contains three files:
- The indexed volume itself (*_indexed_volume.nii.gz),
- A lookup table providing names of structures along with a color map (*_lut.txt),
- A text file containing basic description of the atlas and the licensing information (*_3dbar-info.txt).
- Open ITK-Snap and select Open Grayscale Image... from the File menu. Then, select the NIfTI volume you extracted. The volume will be loaded as a grayscale image.
Open Grayscale Image…
Choose NIfTI volume you extracted
- Then, choose Segmentation, Load from image menu and select the same volume file as in the previous point. This time the volume will be loaded as Segmentation denoting consecutive structures.
Choose 'Segmentation', then 'Load from image'
Select the same NIfTI file
- The next task is to load the lookup table. From the Segmentation menu select Load Label Descriptions... and select the text file with the lookup table. Now all indexed structures from the Segmentation image are linked with appropriate names and segmentation colors.
- In order to generate a surface mesh click Update mesh button located at the bottom of the ITK-Snap window. After a while the mesh will be ready.
Click 'update mesh' button
- You can also export the surface meshes for selected structures (single structure as well as multiple structures in a single file). In order to do this, choose Segmentation, Export As Surface Mesh and follow the on-screen instructions provided by the 3D Mesh Export Wizard.
- You can always customize surface mesh generation settings using Tools -> Display Options -> 3D Rendering dialogue.